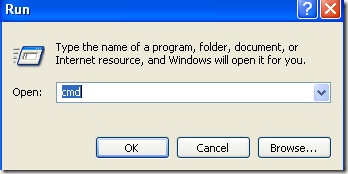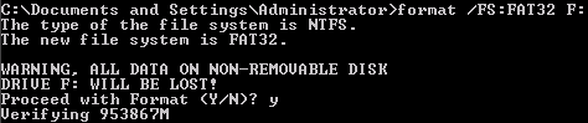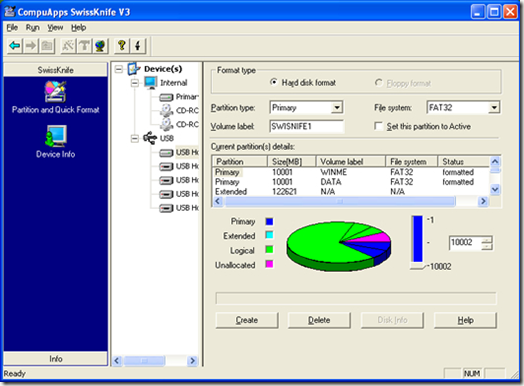How to Format External Hard Drive to FAT32 in Windows
Trying to format a large external USB or Firewire hard drive to the
FAT32 file system? Can’t do it? Only see an option for formatting the
drive using the NTFS file format? Well if you answered yes any of those
questions, then you’re at the right place.
I was recently trying to format my 1 TB MyBook external hard drive in Windows
XP to FAT32 instead of the overly forced-upon NTFS format. Why? Well because I
needed to connect it to a NAS device and the NTFS permissions were causing the
NAS not to be able to access the drive. Simple solution is to use FAT32, no
security, no problems. Though it’s sometimes useful to format a USB drive in NTFS
format.
Also, formatting a drive in FAT or FAT32 will allow it to be read by other
operating systems, such as Mac, Linux, and older versions of Windows such as
Windows 98.
Unfortunately, Windows XP and Windows Server 2003 will only format a
removable drive in FAT32 if it’s less than 32GB! Hmmm…that pretty much cuts out
ALL modern external hard drives!
However, Windows can format a drive that is larger than 32GB in FAT32, but
you have to use the DOS command prompt. However, if you have a drive that is 1TB
or larger, you may still get an error saying “The volume is too big for
FAT32”.
In that case, you can use a free program called SwissKnife that will allow
you to format an external hard drive that is up to 2TB in size. Let’s go through
both methods. In case you are having problems getting your external hard drive
to show up in Windows, read my article on how to change the drive letter for an external
drive in Windows.
FAT32 file system? Can’t do it? Only see an option for formatting the
drive using the NTFS file format? Well if you answered yes any of those
questions, then you’re at the right place.
I was recently trying to format my 1 TB MyBook external hard drive in Windows
XP to FAT32 instead of the overly forced-upon NTFS format. Why? Well because I
needed to connect it to a NAS device and the NTFS permissions were causing the
NAS not to be able to access the drive. Simple solution is to use FAT32, no
security, no problems. Though it’s sometimes useful to format a USB drive in NTFS
format.
Also, formatting a drive in FAT or FAT32 will allow it to be read by other
operating systems, such as Mac, Linux, and older versions of Windows such as
Windows 98.
Unfortunately, Windows XP and Windows Server 2003 will only format a
removable drive in FAT32 if it’s less than 32GB! Hmmm…that pretty much cuts out
ALL modern external hard drives!
However, Windows can format a drive that is larger than 32GB in FAT32, but
you have to use the DOS command prompt. However, if you have a drive that is 1TB
or larger, you may still get an error saying “The volume is too big for
FAT32”.
In that case, you can use a free program called SwissKnife that will allow
you to format an external hard drive that is up to 2TB in size. Let’s go through
both methods. In case you are having problems getting your external hard drive
to show up in Windows, read my article on how to change the drive letter for an external
drive in Windows.
Format external drive in FAT32 using DOS
Open a command window by going to Start, then
Run and typing in CMD.
Run and typing in CMD.
Now type in the following command at the prompt:
format /FS:FAT32 X:
Replace the letter X with the letter of your external hard drive in Windows.
Windows will go ahead and begin formatting the drive in FAT32!
Windows will go ahead and begin formatting the drive in FAT32!
Format external hard drive in FAT32 using SwissKnife
SwissKnife is a nifty little program that is completely free and that you can use to format many types of external drives such as USB, Firewire, PCMIA, SATA and SCSI. You can also use it to create partitions on an external hard drive and it formats faster than Windows.
So next time you want to format a hard drive in FAT32 and Windows only gives you
an option for NTFS, make sure to follow one of the two method mentioned above.
Enjoy!
an option for NTFS, make sure to follow one of the two method mentioned above.
Enjoy!